如果你的电脑不仅只有一个屏幕,额外还拥有一个屏幕或者投影仪,那么在Win8.1系统的帮助下,你的电脑就可以使用双屏幕操作,也可以用来投影,你可以使用此技术分享你在电脑上的操作、展示幻灯片放映,甚至在更大的屏幕上玩你喜爱的游戏。那么如何为Win8.1连接额外的投影仪或显示器呢?让我们一起来看看吧。

你可以使用DVI、VGA或HDMI电缆连接大部分显示器和投影仪。(某些设备甚至可以无线连接。有关信息,请参阅使用Miracast投影到无线显示器。) 你的电脑可能具有以下端口中的一个或多个。

DVI、VGA和HDMI 端口
将显示器或投影仪连接到你的电脑之后,可以进行以下操作:
借助鼠标使用任何屏幕的四角或者触摸屏的边缘来打开“开始”屏幕、超级按钮以及最近使用的应用。
每个屏幕上打开多个窗口,每个窗口中运行一个应用。
通过在一个或所有显示器上显示任务栏以及在屏幕之间移动应用来自定义你的屏幕。
将显示器连接到电脑
可以使用与电脑上提供的 DVI、VGA 或 HDMI 端口匹配的电缆插入大部分显示器和投影仪。 如果电脑只有一个已被使用的 DVI 端口,但有些电脑制造商附送定制的显示器电缆,可将信号从一个 DVI 端口分解到两台显示器。
注意
台式电脑需要带有两个 DVI、VGA 或 HDMI 端口的视屏卡。
如果显示器或投影仪的电缆与你的电脑不匹配,可以使用适配器将一种类型转换为另一种类型(例如,帮助将 DVI 显示器插入你的 VGA 端口,反之亦然)。
将另一台显示器连接到电脑的步骤
在你的电脑上查找可用的视频端口。
将第二个显示器的匹配电缆插入该端口。
Windows 应该自动检测和安装显示器。
将投影仪连接到电脑
对于有线连接,将投影仪电缆插入你的 VGA、DVI 或 HDMI 端口。 在大部分情况下,Windows 将自动检测并安装投影仪。
当“Windows”在附近检测到无线投影仪时,也可以进行连接。 有关连接 Miracast 无线投影仪的详细信息,请参阅 使用 Miracast 投影到无线显示器。
连接到无线投影仪的步骤
从屏幕右边缘向中间轻扫,然后点击“设备”。(如果使用鼠标,则指向屏幕右下角,然后将指针向上移动,再单击“设备”。)
点击或单击“投影”,然后点击或单击“添加无线显示器”。
在找到的设备列表中选择投影仪,然后按照屏幕上的说明操作。

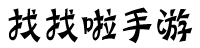
 红蓝大作战2
红蓝大作战2 史小坑的爆笑生活14
史小坑的爆笑生活14 妈妈,别走
妈妈,别走 金字塔之谜
金字塔之谜 快递摩托车
快递摩托车 万圣节夜间派对
万圣节夜间派对 D2天堂
D2天堂 大番号
大番号 UP加速器
UP加速器 移动办公软件 Microsoft Office Mobile v16.0.13001.20166 官方多语言版
移动办公软件 Microsoft Office Mobile v16.0.13001.20166 官方多语言版 像素城市战争
像素城市战争 派对大作战(仿制版)
派对大作战(仿制版) 大菠萝马戏团(测试版)
大菠萝马戏团(测试版) 人间道(测试版)
人间道(测试版) 天天躲猫猫2
天天躲猫猫2 咸鱼的一百种死法(测试版)
咸鱼的一百种死法(测试版) 正义街头(测试版)
正义街头(测试版) 角斗士大作战(测试版)
角斗士大作战(测试版)