我们在自己的电脑中安装系统时,经常需要为我们的磁盘进行分区。不过许多用户对于如何在安装WinXP系统的过程中,进行磁盘分区还不太清楚。因此,今天小编就和大家介绍一下在WinXP系统安装过程中进行磁盘分区的方法。

推荐:WinXP专业装机版下载
设置方法:
1. 启动电脑,按下Del键进入BIOS设置程序,在“Advanced BIOS Features(高级BIOS特性)”中将“First Boot Device(第一引导设备)”选项设置为“CD-ROM”,将第一启动盘改为“光驱”,保存BIOS设置后,重新启动电脑。
2. 将Windows XP安装光盘放入光驱。系统从光驱启动后,安装程序将自动检测计算机的硬件配置,从安装光盘提取必要的安装文件,之后出现欢迎使用安装程序的界面。按回车键继续,出现Windows许可协议,按F8键接受协议。然后会出现显示硬盘分区信息的界面。
本例中的当前计算机中仅配置一块硬盘,且该硬盘的所有空间都作为一个分区,即系统分区C。如果硬盘从未分过区,则可跳过删除硬盘的步骤,直接进行新分区的创建。
3. 将光标移动到欲删除的分区上,根据系统提示按D键将分区删除,系统将出现确认信息,如果确认要删除此分区,按回车键;如果要放弃删除操作,按ESC键取消。按回车键确认,则会进入下一界面,如果确定要删除该分区,按L键确认;如果要放弃删除操作,按ESC键返回上一界面。
4. 分区成功删除后,系统将自动返回到分区列表界面。在本例中硬盘分区已全部删除,故分区列表中仅出现一个“未划分空间”。
5. 下面就让我们来创建第一个分区。将光标移动到“未划分空间”上,根据系统提示按C键创建新分区,在光标所在处输入欲创建分区的大小,然后按回车键确认,分区即创建成功。将光标移动到“未划分空间”处,重复刚才创建分区的步骤即可划分后面的分区。
6. 根据系统提示,将光标移动到要安装操作系统的分区上,按回车键确认,系统将出现格式化该分区的选项。
7. 请根据你的需要选择相应的选项格式化分区,将光标移动到符合要求的选项上,按回车键确认后系统将进入磁盘格式化界面。分区格式化完成后,系统将自动进入后续的安装步骤。
以上就是在WinXP系统安装过程中进行磁盘分区的方法了,有需要或者是对如何进行磁盘分区还不清楚的用户,就试试这种方法吧。

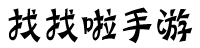
 红蓝大作战2
红蓝大作战2 史小坑的爆笑生活14
史小坑的爆笑生活14 妈妈,别走
妈妈,别走 金字塔之谜
金字塔之谜 快递摩托车
快递摩托车 万圣节夜间派对
万圣节夜间派对 D2天堂
D2天堂 大番号
大番号 UP加速器
UP加速器 移动办公软件 Microsoft Office Mobile v16.0.13001.20166 官方多语言版
移动办公软件 Microsoft Office Mobile v16.0.13001.20166 官方多语言版 像素城市战争
像素城市战争 派对大作战(仿制版)
派对大作战(仿制版) 一字不落(测试版)
一字不落(测试版) 密室逃脱探索地库6
密室逃脱探索地库6 战棋三国2
战棋三国2 力量王国(测试服)
力量王国(测试服) 疯球大作战(测试版)
疯球大作战(测试版) 24小时生存
24小时生存