现在我们的电脑都是使用Uefi引导系统,不像以前一样使用BIOS引导系统。使用Uefi引导系统可以加快了我们系统的启动速度。但对用惯BIOS引导系统用户带来很多困惑,现在一下要用Uefi引导系统,还真是不习惯。那Win7如何使用Uefi引导系统呢?现在就和大家说一下Win7使用Uefi引导系统的方法。
步骤如下:
一、BIOS引导:
1、传统的电脑通常都是使用BIOS引导,开机BIOS初始化,然后BIOS自检,再引导操作系统→进入系统,显示桌面。
2、光盘启动:
在BIOS引导的情况下,通常使用安装光盘维护、安装操作性系统,只要找到CD-ROM(或者DVD,主板菜单不一样)使用上下键,选中此项,按回车键(Enter)予以确认,再按F10键,重启电脑,就能认光驱里面的安装光盘了。

二、Uefi引导:
1、Uefi引导的流程是开机初始化Uefi,然后,直接引导操作系统,进入系统。和传统的BIOS引导相比,UEFI引导少了一道BIOS自检的过程,所以开机就会更快一些,这也成为了电脑的新宠。

4、选中该项回车,打开设置项之后,这里有两个选项:UEFI 和 Legacy(使用上下键选中),引导模式选择Legacy。

6、提示询问是否现在重启电脑?点击 yes 即可重启电脑,就会显示启动菜单。

8、设置好U盘启动(USB),重启电脑就会认已经制作好的U盘PE系统了。接下来都是图形界面,又有中文说明,不必赘述了吧。
9、但是,因为早期出品的Win7操作系统还没见过Uefi引导系统,所以它并不支持GPT Boot on Uefi引导(适合Win8操作系统),并且MBR与GPT之间是不兼容的,如果要安装Win7操作系统,必须将磁盘转换为MBR引导。现在U盘PE系统中都有这类维护工具。
10、注意:转换磁盘格式需要清空磁盘中的所有分区和数据,所以在操作之前,一定要保存好磁盘中所有重要数据。进入Win7安装界面之后,也可以不使用维护工具,使用命令转换磁盘引导模式:按Shift + F10组合键,打开命令提示符。输入:Diskpart 按回车,进入操作界面。
11、输入:list disk 按回车执行命令,可以查看磁盘的相关信息。此时要注意查看磁盘的容量大小来判断、选择。下图中465GB的Disk 0是硬盘,3852MB的Disk 1是用于Win7安装的U盘(别选错了!)。

13、输入:Clean 按回车,清空当前磁盘分区。

15、操作完成之后,关闭此命令提示符窗口,继续按照正常的方法安装Win7系统即可。
扩展知识:convert命令的其它用法:
convert gpt 将磁盘从MBR转换为GPT。
convert basic 将磁盘从动态转换为基本。
convert dynamic 将磁盘从基本转换为动态。
16、最后要注意:装好Win7操作系统,此时的硬盘引导模式已经转成legacy模式,可能无法正常启动系统,如要正常启动,还需要将引导模式变回Uefi。
上述也就是Win7使用Uefi引导系统方法的全部内容了。如你还不知道如何使用Uefi引导系统的用户,那你可的好好看看上述的内容啊!这样也许可以帮你解决一些问题啊!希望在这里能够帮到有需要的人。

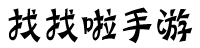
 红蓝大作战2
红蓝大作战2 史小坑的爆笑生活14
史小坑的爆笑生活14 妈妈,别走
妈妈,别走 金字塔之谜
金字塔之谜 快递摩托车
快递摩托车 万圣节夜间派对
万圣节夜间派对 D2天堂
D2天堂 大番号
大番号 UP加速器
UP加速器 移动办公软件 Microsoft Office Mobile v16.0.13001.20166 官方多语言版
移动办公软件 Microsoft Office Mobile v16.0.13001.20166 官方多语言版 像素城市战争
像素城市战争 派对大作战(仿制版)
派对大作战(仿制版) 迷你吃鸡
迷你吃鸡 茜色世界中与君咏唱
茜色世界中与君咏唱 冲撞派对(测试版)
冲撞派对(测试版) 欧陆战争5:帝国
欧陆战争5:帝国 暮宝少年御妖录
暮宝少年御妖录 九州缥缈录(横扫千军九州...
九州缥缈录(横扫千军九州...